Mastering Time: An In-Depth Guide to Creating an August 2026 Calendar in Excel
Related Articles: Mastering Time: An In-Depth Guide to Creating an August 2026 Calendar in Excel
Introduction
In this auspicious occasion, we are delighted to delve into the intriguing topic related to Mastering Time: An In-Depth Guide to Creating an August 2026 Calendar in Excel. Let’s weave interesting information and offer fresh perspectives to the readers.
Table of Content
Mastering Time: An In-Depth Guide to Creating an August 2026 Calendar in Excel

Excel, with its robust functionality, offers a versatile platform for managing schedules and appointments. This article will guide you through the process of creating an August 2026 calendar in Excel, highlighting the benefits and practical applications of this approach.
Understanding the Importance of a Visual Calendar
A well-structured calendar serves as a visual representation of time, aiding in:
- Organization: A calendar facilitates efficient scheduling, preventing clashes and ensuring timely completion of tasks.
- Prioritization: Visualizing deadlines and commitments allows for effective prioritization of activities.
- Tracking Progress: A calendar helps monitor progress on projects, identifying potential roadblocks and adjusting schedules accordingly.
- Collaboration: Shared calendars enable seamless collaboration, ensuring all team members are informed of meetings, deadlines, and project milestones.
Creating an August 2026 Calendar in Excel
Step 1: Setting Up the Spreadsheet
- Open a new Excel workbook.
-
Create a table with the following columns:
- Date: This column will display the dates of August 2026.
- Day of the Week: This column will indicate the day of the week for each date.
- Event/Task: This column will be used to list your appointments, meetings, or tasks.
- Time: This column will specify the start and end times of each event or task.
- Notes: This column allows for additional details or reminders related to each entry.
Step 2: Entering Dates and Day of the Week
- Enter the dates of August 2026 in the "Date" column. You can either manually type them in or use Excel’s built-in date functions.
- Use the "DAYNAME" function to automatically populate the "Day of the Week" column. This function takes a date as input and returns the corresponding day of the week. For example, "=DAYNAME(A2)" will display the day of the week for the date in cell A2.
Step 3: Formatting the Calendar
- Apply appropriate formatting to enhance readability.
- Use bold font for the dates and headings.
- Employ different colors to highlight important events or deadlines.
- Adjust column widths to accommodate the length of your entries.
- Consider using conditional formatting to visually differentiate between different types of events.
Step 4: Adding Events and Tasks
- Enter your appointments, meetings, or tasks in the "Event/Task" column.
- Specify the corresponding start and end times in the "Time" column.
- Use the "Notes" column to add any relevant details or reminders.
Step 5: Utilizing Excel’s Features
- Utilize the "Filter" function to quickly search and sort events based on specific criteria.
- Employ the "PivotTable" feature to analyze and summarize data related to your calendar entries.
- Use the "Calendar" view in Excel to visualize your calendar in a more user-friendly format.
Benefits of Using an Excel Calendar
- Customization: Excel offers complete control over the appearance and functionality of your calendar, allowing you to tailor it to your specific needs.
- Data Management: Excel’s data management features enable easy sorting, filtering, and analysis of your schedule.
- Integration with Other Tools: Excel seamlessly integrates with other Microsoft Office applications, facilitating efficient collaboration and data sharing.
- Accessibility: Excel is widely available and accessible, making it a convenient choice for individuals and teams.
FAQs
Q: Can I create a recurring event in an Excel calendar?
A: While Excel doesn’t have a built-in recurring event feature, you can create recurring events by manually duplicating entries or using formulas to automatically generate repeating entries.
Q: Can I share my Excel calendar with others?
A: You can share your Excel calendar by saving it as a shared file, allowing multiple users to access and edit the calendar simultaneously.
Q: How can I print my Excel calendar?
A: To print your Excel calendar, simply navigate to the "File" tab, select "Print," and choose your desired print settings.
Tips for Effective Calendar Management
- Update your calendar regularly.
- Set reminders for important events.
- Use color coding to differentiate between different types of entries.
- Review your calendar periodically to ensure it reflects your current commitments.
- Consider using a shared calendar for team projects.
Conclusion
Creating an August 2026 calendar in Excel offers a powerful and versatile method for managing your schedule and organizing your time. By leveraging the functionalities of Excel, you can create a customized calendar that aids in prioritizing tasks, tracking progress, and collaborating effectively. Whether you are an individual managing personal commitments or a team working on complex projects, an Excel calendar provides a valuable tool for achieving efficiency and success.



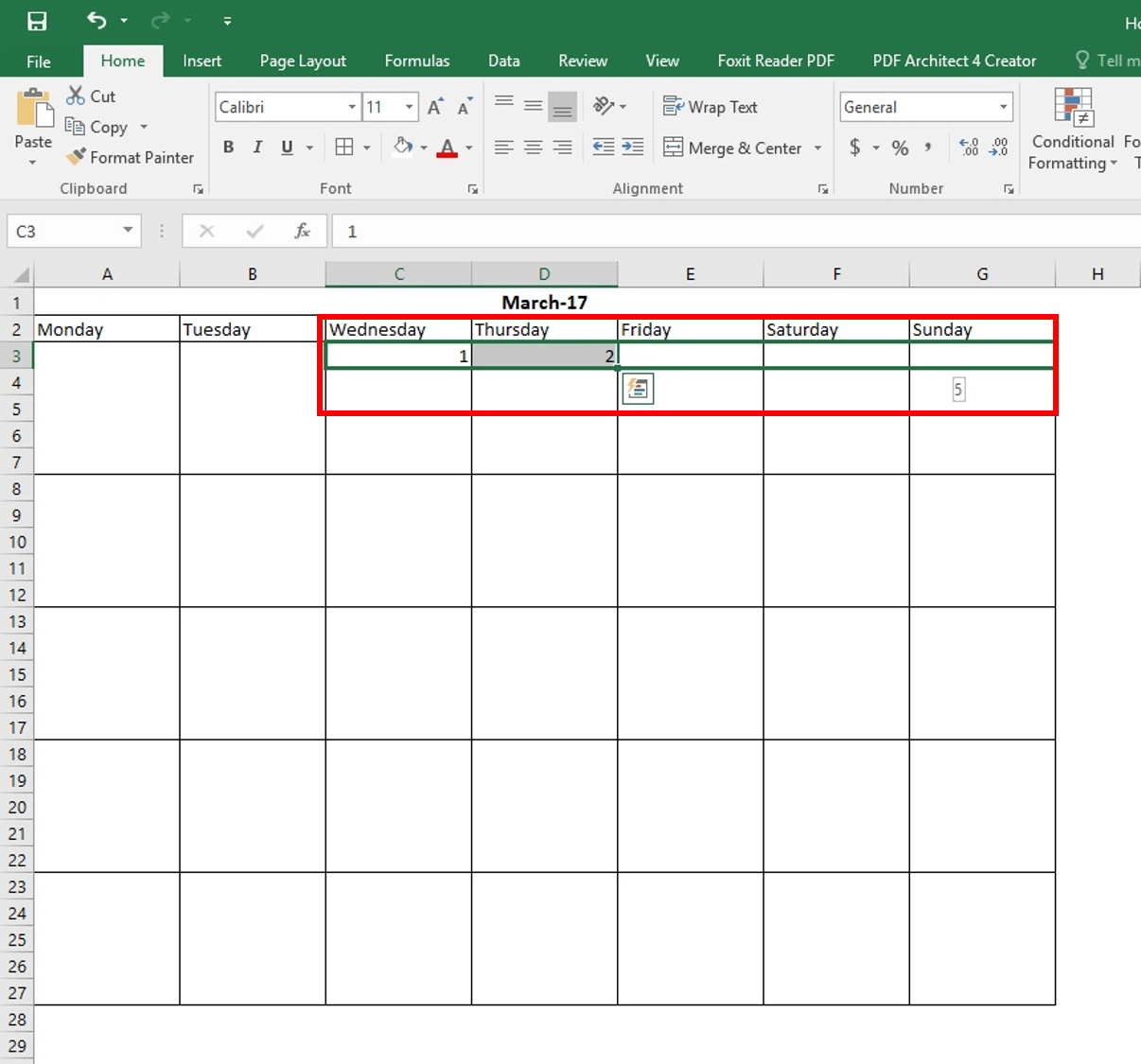

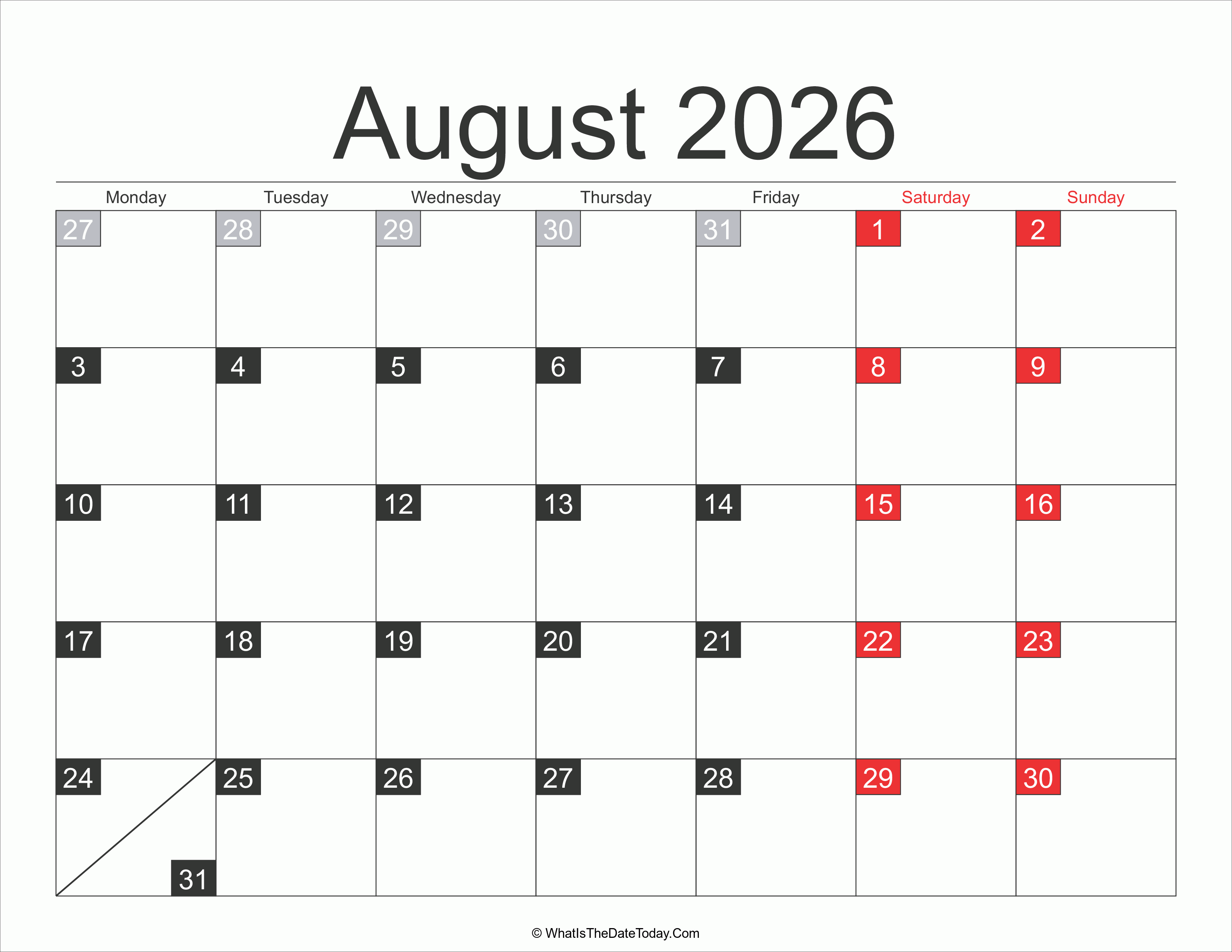


Closure
Thus, we hope this article has provided valuable insights into Mastering Time: An In-Depth Guide to Creating an August 2026 Calendar in Excel. We appreciate your attention to our article. See you in our next article!