Navigating the Future: Crafting a Comprehensive 2026 Calendar in Excel
Related Articles: Navigating the Future: Crafting a Comprehensive 2026 Calendar in Excel
Introduction
In this auspicious occasion, we are delighted to delve into the intriguing topic related to Navigating the Future: Crafting a Comprehensive 2026 Calendar in Excel. Let’s weave interesting information and offer fresh perspectives to the readers.
Table of Content
Navigating the Future: Crafting a Comprehensive 2026 Calendar in Excel

The ability to organize and visualize time is fundamental to efficient planning and execution. A yearly calendar serves as a visual roadmap, enabling individuals and organizations to track deadlines, events, and milestones. In the digital age, Microsoft Excel, with its robust functionality, provides a powerful tool for creating customizable and dynamic calendars. This article explores the creation and utilization of a 2026 calendar in Excel, emphasizing its benefits and applications.
Building a Foundation: Constructing the 2026 Calendar Framework
-
Initiating the Spreadsheet: Open a new Excel workbook.
-
Defining the Calendar Structure:
- Dates: In the first row, enter the days of the week (Sunday to Saturday) starting from cell A1.
- Months: In column A, list the months of the year, starting from January in cell A2.
-
Formatting the Calendar: Apply basic formatting to enhance readability.
- Font: Choose a clear and easily readable font (e.g., Arial, Calibri).
- Font Size: Select a size that allows for comfortable viewing (e.g., 10-12 points).
- Cell Alignment: Center the days of the week and months within their respective cells.
- Borders: Add borders around each cell to define the calendar grid.
-
Populating Dates: This step involves entering the dates for each day of the week within the corresponding month.
- Start Date: Identify the day of the week on which January 1st, 2026, falls.
- Sequential Dates: Enter the remaining dates for January, following the correct sequence.
- Month Transition: When transitioning to February, ensure that the first day of the month aligns with the appropriate day of the week. Repeat this process for the remaining months.
Enhancing Functionality: Adding Features for Effective Planning
-
Color Coding: Utilize color-coding to differentiate various types of events or tasks.
- Predefined Colors: Excel offers a variety of pre-defined colors.
- Custom Colors: Create custom color schemes to align with specific needs.
- Conditional Formatting: Apply conditional formatting rules to automatically color-code cells based on criteria (e.g., deadlines, priorities).
-
Event Descriptions: Add a separate column to the calendar to provide detailed descriptions of events.
- Column Placement: Place the description column to the right of the calendar grid.
- Cell Merging: Merge cells to accommodate lengthy descriptions.
-
Hyperlinks: Insert hyperlinks within the calendar to access relevant documents, websites, or emails.
- Hyperlink Function: Use the "Insert Hyperlink" function from the ribbon.
- Link Target: Specify the target URL or file path.
-
Formulas and Functions: Utilize Excel formulas and functions to automate calculations and generate insights.
- SUM Function: Calculate the total number of events for a specific month or period.
- COUNTIF Function: Count the number of events based on specific criteria (e.g., priority level).
Beyond the Basics: Advanced Calendar Features
-
Multiple Calendars: Create separate sheets within the workbook to manage multiple calendars (e.g., personal, team, project).
- Sheet Duplication: Duplicate the existing calendar sheet to create additional calendars.
- Sheet Naming: Rename sheets to indicate their purpose.
-
Calendar Views: Utilize Excel’s "View" options to customize the calendar’s display.
- Zoom: Adjust the zoom level to view the calendar in detail or as a concise overview.
- Page Breaks: Insert page breaks to control how the calendar prints.
- Freeze Panes: Freeze the top row and first column to maintain visibility while scrolling.
-
Data Validation: Implement data validation rules to ensure data accuracy and consistency.
- Data Validation Lists: Create lists of valid entries for specific cells (e.g., event types, priority levels).
- Custom Validation Formulas: Apply custom formulas to enforce specific criteria.
Leveraging the 2026 Calendar: Practical Applications
-
Personal Planning: A 2026 calendar in Excel can be used to manage personal appointments, deadlines, and events.
- Schedule Management: Track work schedules, social events, and personal commitments.
- Goal Setting: Visualize long-term goals and track progress.
-
Project Management: Teams can use the calendar to track project milestones, deadlines, and resource allocation.
- Task Allocation: Assign tasks to team members and monitor progress.
- Resource Management: Track resource availability and utilization.
-
Business Operations: Organizations can leverage the calendar to manage meetings, conferences, and company events.
- Meeting Scheduling: Schedule and track team meetings, client appointments, and internal events.
- Sales Tracking: Visualize sales targets, deadlines, and progress.
Frequently Asked Questions
Q: Can I share my 2026 Excel calendar with others?
A: Yes, you can share your calendar with others by:
- Saving as a shared workbook: This allows multiple users to edit the calendar simultaneously.
- Exporting as a PDF: This creates a read-only version that can be shared with anyone.
- Using cloud storage: Store the calendar in a cloud service like OneDrive or Google Drive for easy access and collaboration.
Q: Can I customize the appearance of my calendar?
A: Absolutely! Excel offers extensive customization options, including:
- Themes: Apply pre-defined themes to change the overall look and feel of the calendar.
- Fonts: Choose different font styles and sizes to enhance readability.
- Colors: Use color-coding to differentiate events and enhance visual appeal.
Q: Can I integrate my 2026 Excel calendar with other applications?
A: Yes, you can integrate your calendar with other applications:
- Outlook: Sync your Excel calendar with Outlook to manage appointments and events.
- Project Management Software: Import or export calendar data to project management tools like Microsoft Project or Asana.
- CRM Systems: Integrate with CRM systems like Salesforce to track sales activities and customer interactions.
Tips for Creating an Effective 2026 Excel Calendar
- Start Early: Begin creating your calendar well in advance to avoid rushing and ensure accuracy.
- Use Clear and Concise Language: Write clear descriptions for events to avoid ambiguity.
- Regularly Review and Update: Make it a habit to review and update your calendar frequently to maintain accuracy and relevance.
- Back Up Your Data: Regularly back up your calendar to prevent data loss.
- Experiment with Different Formatting Options: Explore various formatting options to find the style that best suits your needs.
Conclusion
A 2026 calendar in Excel is a powerful tool for organizing and managing time effectively. Its flexibility, customization options, and integration capabilities make it a valuable resource for individuals, teams, and organizations. By harnessing the power of Excel, you can create a personalized calendar that seamlessly integrates with your workflow and supports your goals, ensuring a productive and organized journey through the year 2026.
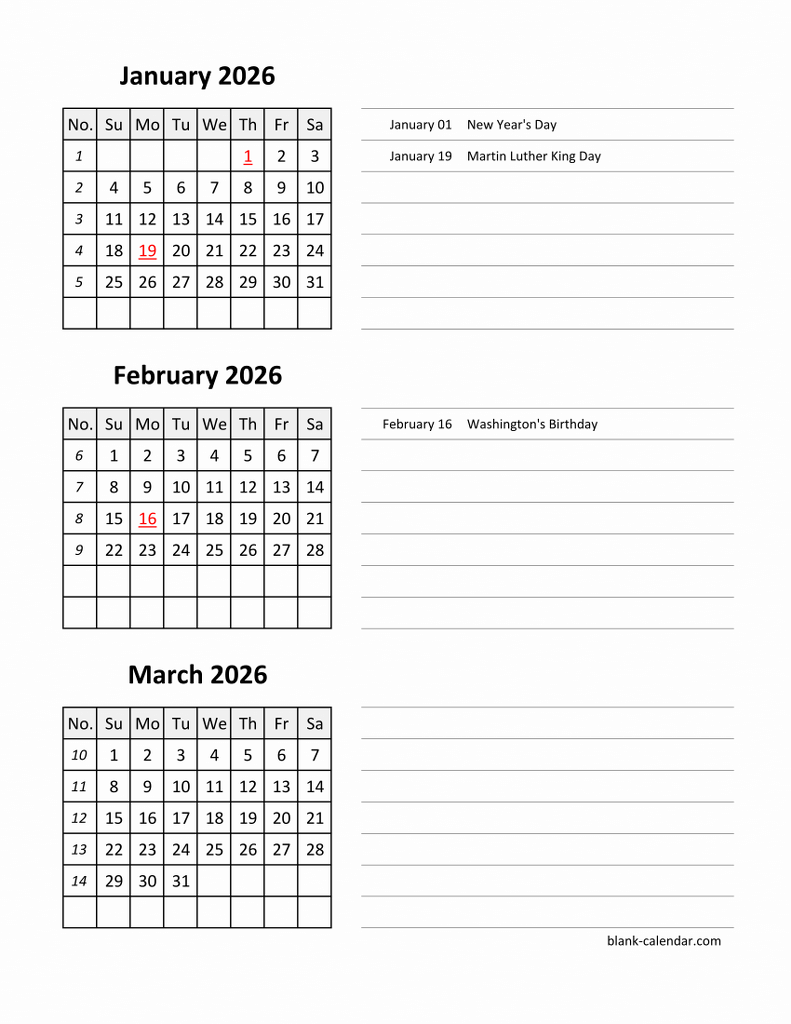


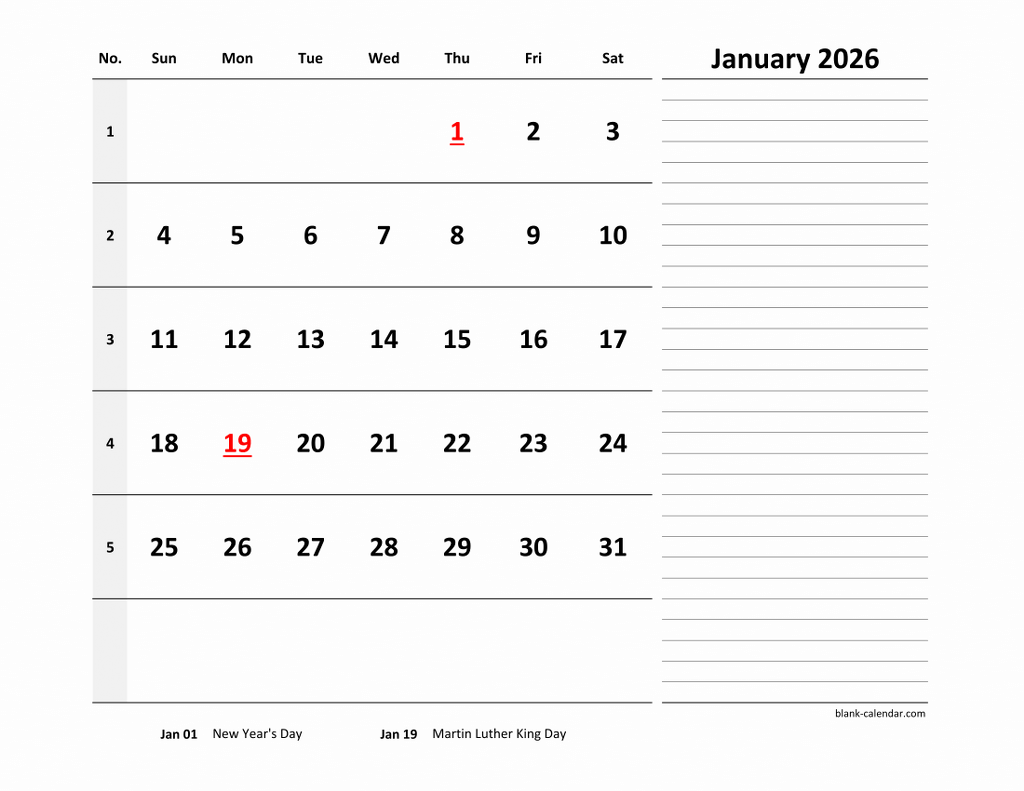
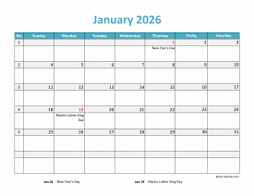
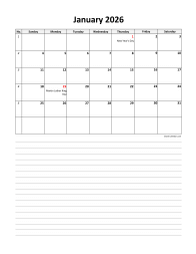
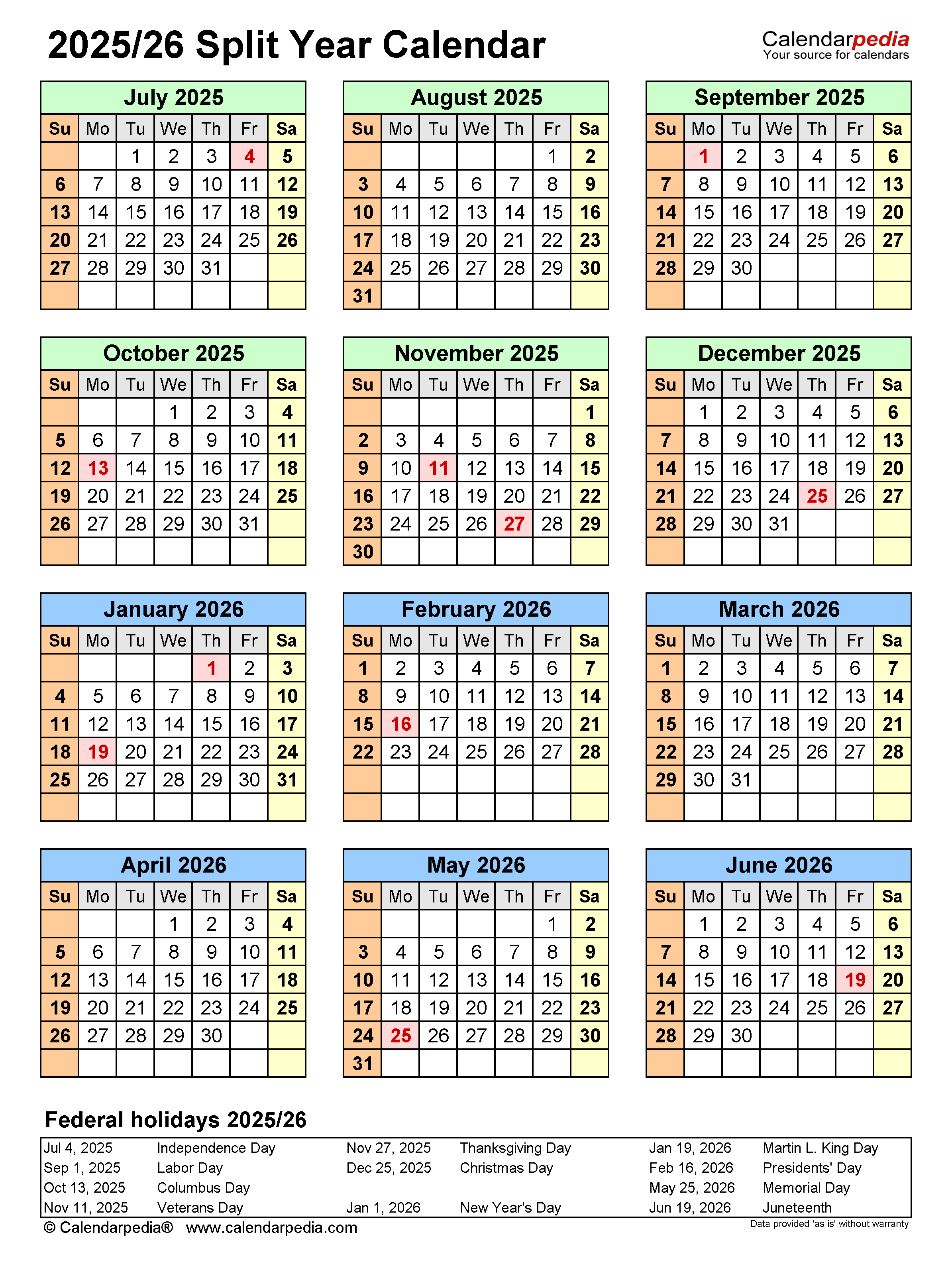
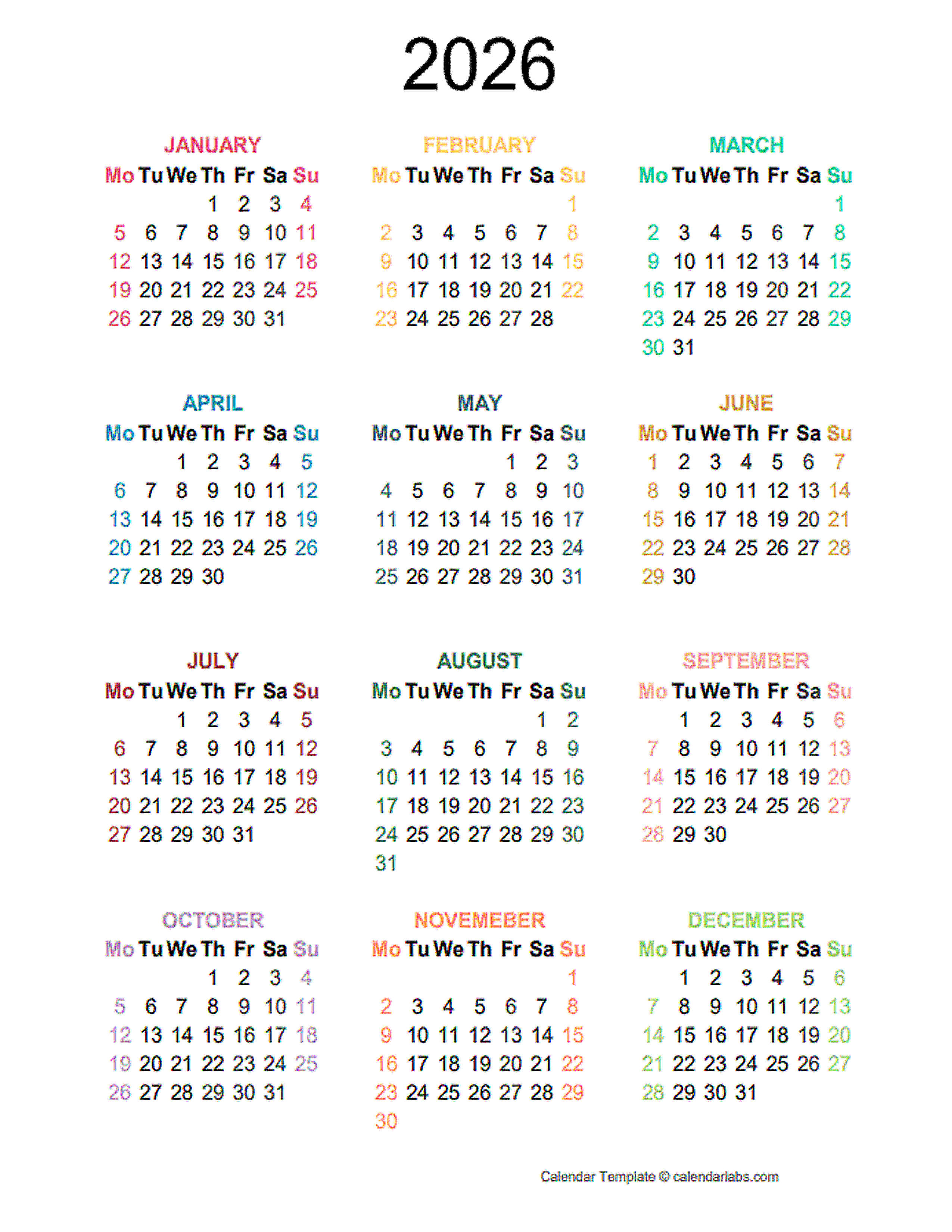
Closure
Thus, we hope this article has provided valuable insights into Navigating the Future: Crafting a Comprehensive 2026 Calendar in Excel. We appreciate your attention to our article. See you in our next article!